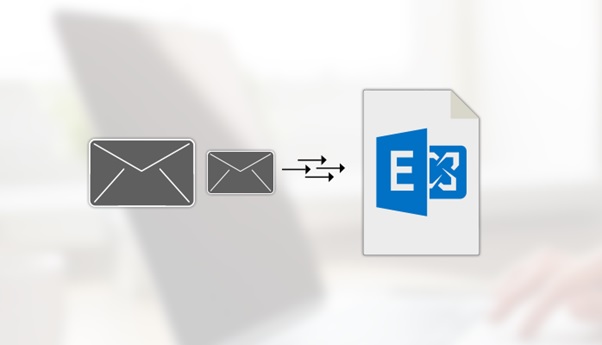When configured with Office 365 account, sometimes you’ll face the subsequent message while opening the Outlook:
Your mailbox has been temporarily moved to Microsoft Exchange server.
A temporary mailbox exists but won’t have all of your previous data.
You need to connect the temporary mailbox or work offline with all of your old data.
If you select to work with your old data, you can’t send or receive e-mail messages
Here I suggested you not connect to the temporary mailbox to old data because it will cause data loss.
A common cause of this error is that your Outlook profile is corrupt, and Outlook has automatically connected with Microsoft Exchange Server. Now, you need to run some troubleshooting and check whether the Profile gets open or not.
Also, Read – Outlook Not Receiving Emails
How to Encounter Your mailbox has been temporarily moved to Microsoft Exchange Server?
Method – 1. Enable the Cached Exchange Mode
- Exit Outlook and open the Control Panel. Here click Mail option.
- Click the E-mail Accounts button.
- Select the account and double-click It.
- Check the option Use Cached Exchange Mode.
Note: If it’s already enabled, you’ll disable it and enable it again after restarting Outlook.
Method – 2. Delete all Outlook profiles except the primary account
- Exit Outlook and start the control panel. Click the Mail option.
- Click the Show Profiles button.
- Select the account which is facing the problem and click the Remove button.
- There will be a caution message:
- ‘Careful, if you remove this profile, offline cached contents for its accounts are going to be deleted.’
Click the Yes button.
Execute an equivalent procedure for every account, leaving the first profile. - Start the Outlook and see if it works.
Method – 3. Create a new profile and delete the original one
- Exit Outlook and start the Control Panel. Here, click the Mail option.
- Click E-mail Accounts.
- Click the New icon.
- Input the details for the new account and click Next.
- After creating the account, you can delete the previous account and use the current account at the default. Furthermore, you’ll attend the Mail option and choose the choice to ‘Always use this profile.’ Select the account you’ve got created. Click OK.
Method – 4. Use ScanPST
ScanPST aka Inbox Repair Tool is an inbuilt repair tool that scans the PST file and repairs it for minor errors. You can run the ScanPST application from its location and run it quickly. But it is essential to take a backup of the PST file before using the ScanPST because the tool can delete some data from the mailbox and restore the remaining data. It will allow you to use the account, but the deleted data will not come back.
Method – 5. Disable unnecessary add-ons
There may be some unnecessary add-ons that may be stopping the opening of Outlook. You need to disable them.
Method – 6. Disable anti-malware
There are some anti-malware software(s) that checks the incoming messages to your account and stops them if they are fishy.
After using these troubleshooting methods, you’ll be ready to operate Outlook again.
Final Words
This blog provides information about “Your mailbox has been temporarily moved to Microsoft Exchange Server”. Both causes and fixes are discussed here. If you found any difficulty in workarounds, then feel free to contact me. Thanks for Reading!!